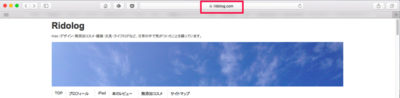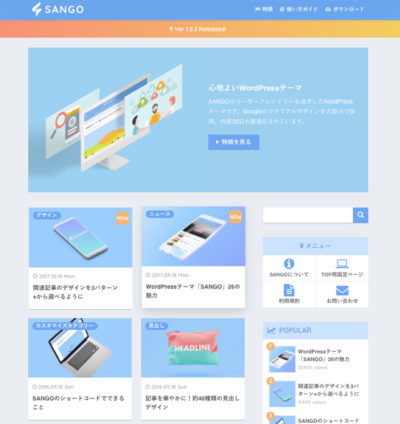Windows用BluetoothキーボードをMac配列で使う設定方法
先月ノートパソコンをする姿勢がつらくて、PCスタンドの代用品を使ってノートパソコンでも良い姿勢をキープ!という記事を書きました。
PCスタンドを使うと角度がつくため、ノートパソコン本体のキーボードを使うのは難しくなります。
ショートカットキーを押すくらいならできるのですが、長時間のタイピングには向きません。
そこでBluetoothのキーボードを合わせて使っています。
使っているキーボードはiBUFFALOの BSKBB22BKです。
Windows用の配列になっているので、Macで使うにはカスタイズが必要になります。
この記事ではWindowsのキーボードをMac配列に設定する方法を、Bluetoothキーボードの接続するところから、詳しく解説していきます。
MacでBluetoothキーボードを接続する方法
1.MacのメニューバーからBlootoothを「入にする」
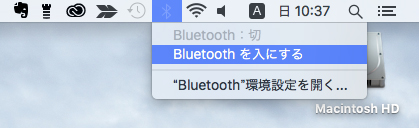
2.キーボードの電源スイッチをonにする
キーボードに電源on/offのスイッチがある場合はonにします。

3.キーボードのconnectボタンを押す
connectボタンを押すことでキーボード側のペアリングができるようになります。
4.「Bluetooth環境設定」を開く
「Bluetooth環境設定」はメニューバーから開くか、「システム環境設定」からも探せます。
5.「ペアリング」をクリック
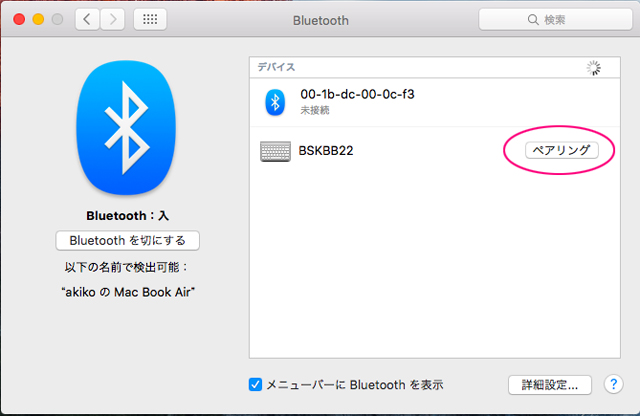
6.パスをキーボードで入力→enterを押す
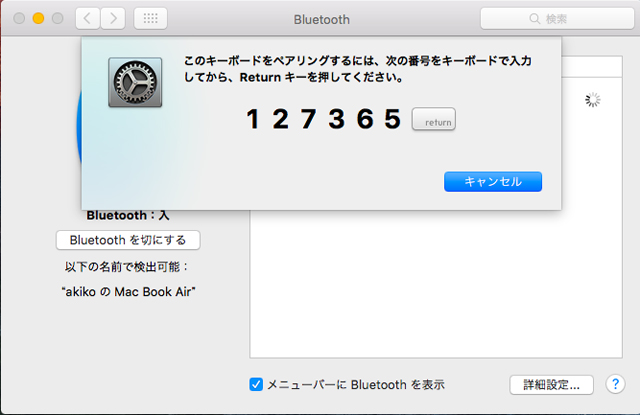
7.接続完了
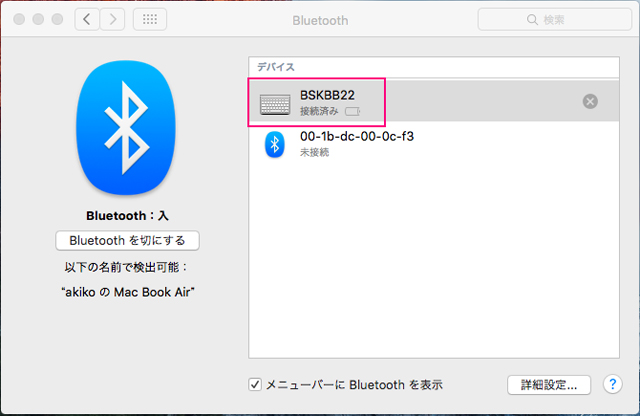
Bluetooth(BSKBB22)キーボードの種類を設定する方法
Windowsのキーボードはキーボードサイズやメーカーによって、キー配列が若干違います。
BSKBB22は右のShiftキーがなく、「ろ」または「_」のキーが大きくなっています。
Macキーボードの設定のままだと、キーにズレが発生するので調節します。
1.「システム環境設定」→「キーボード」を開く
「システム環境設定」はメニューバーのBluetoothマークや左端のアップルマークからも開くことができます。
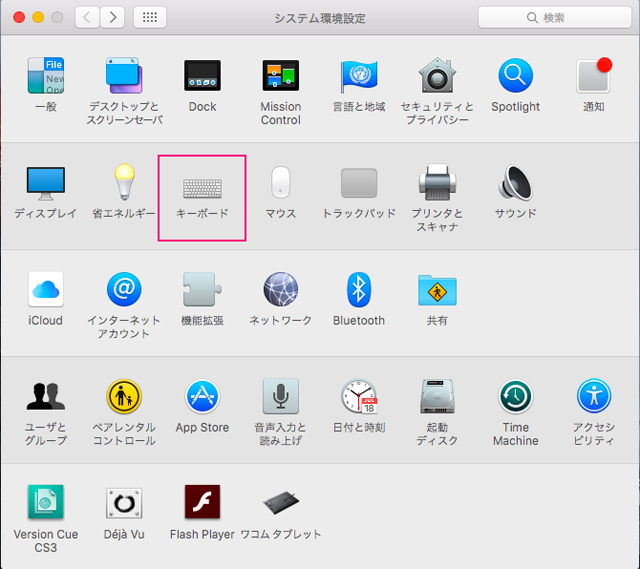
2.「キーボード」→「キーボードの種類を変更」をクリック
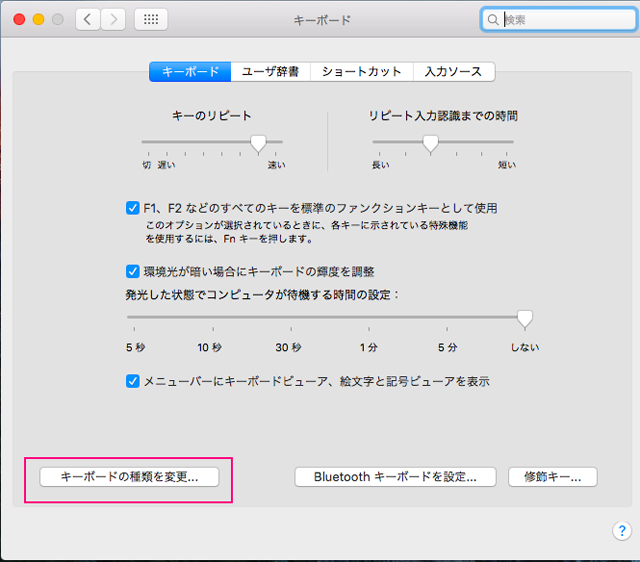
「キーボード設定アシスタント」が起動しますので「続ける」で進みます。
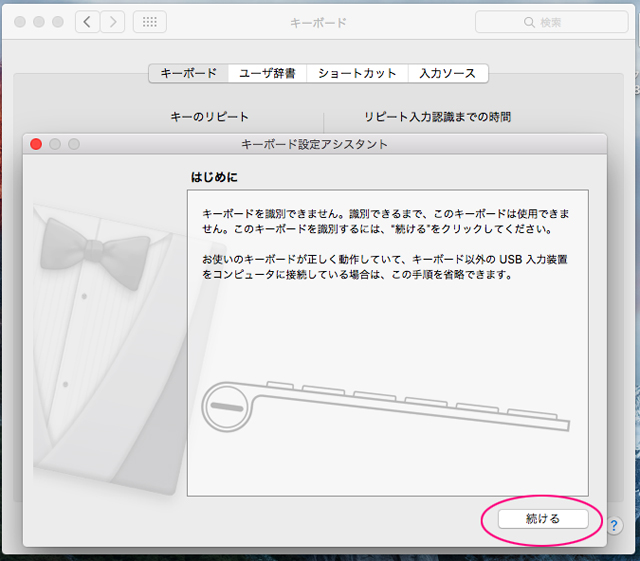
3.キーボードの左Shiftキーの右となりのキーを押す
BSKBB22では「Z」キーになります。
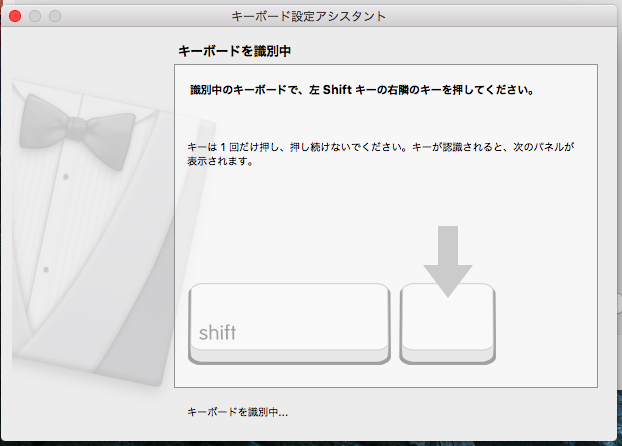

4.キーボードの右Shiftキーの左となりのキーを押す
BSKBB22では?の右となりにある「_」キーになります。
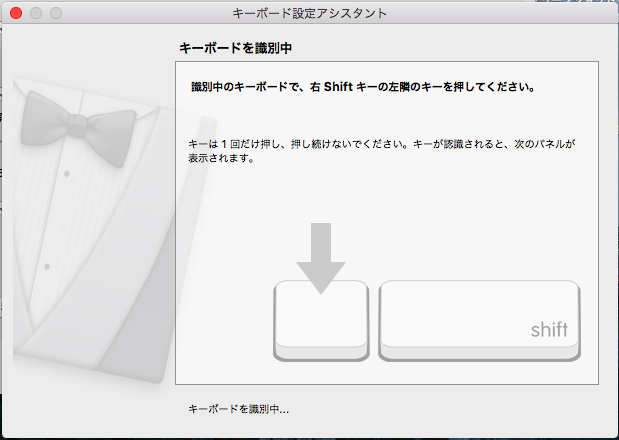
5.JISキーボードを選択して「完了」
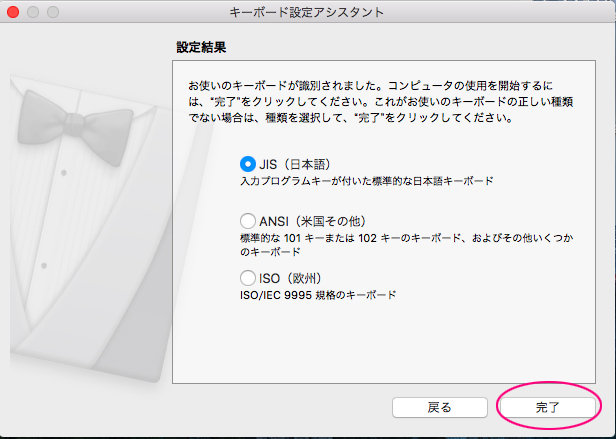
これでキーの並びが調整されました。
WindowsとMacのキーボード配列の違い
WindowsとMacのキーボードではコマンドやShiftなどの修飾キーの配列が違います。
この配列が違うと、純正のキーボードと同じように操作できなくて、かなりストレスが溜まるので設定で変更します。
Windowsのキーボードは種類が多いため、お使いの機種によってはまた配列が違うかもしれません。
Macも私が持っているMac book airとテンキーつきのキーボードでは修飾キーの配列が若干違っています。
Windowsキーボード(BSKBB22)
枠で囲んでいるのがMacと配列が違う修飾キーです。

Macキーボード(Mac Book Air)
枠で囲んでいるのがWindowsキーボードにない修飾キーです。

| Windows(BSKBB22) | Mac(Mac Book Air) |
| ctrl | caps |
| Windows | alt/option |
| Alt | 左command |
| 無変換 | 英数 |
| 変換 | かな |
| カタカナひらがなローマ字 | 右command |
| なし | fun |
| CapsLock | control |
| 左Shift | 左Shift |
| なし | 右Shift |
Windowsキーボードの修飾キーをMac配列にする方法
Windowsキーボードの修飾キーをMacの配列にするには、2つの手順があります。
- Macの「キーボード環境設定」で2つのキーを設定する
- 無料アプリKarabiner-Elementsでその他のキーを変更する
Macの「キーボード環境設定」で2つのキーを設定する方法
Macではキーボード環境設定から修飾キーの配列を変更することができます。
ただし、変更できるのは4種のキーのみなので、ここではCps LockとControlの位置を入れ替えることしかできません。
「command」「option」「かな」「英数」「fun(または右command)」などの位置を変更するには、キーボード配列を変更できるアプリケーションで行います。
1.「システム環境設定」→「キーボード」を開く
2.修飾キーを開く
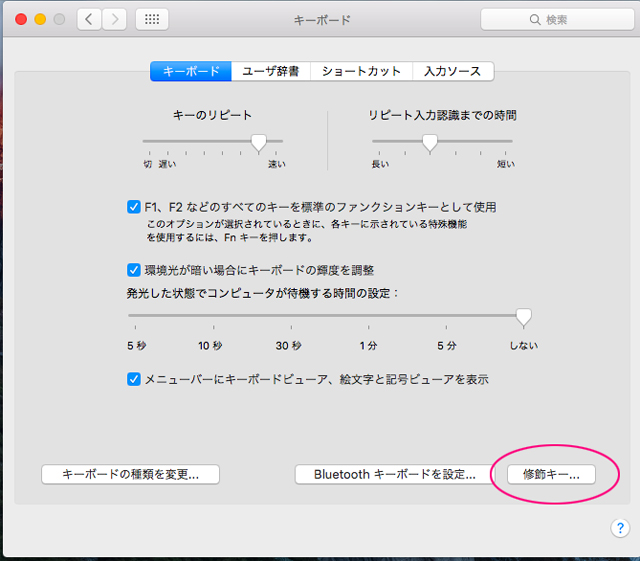
3.変更する対象キーボードを選ぶ
ここではNBSKBB22を選びます。
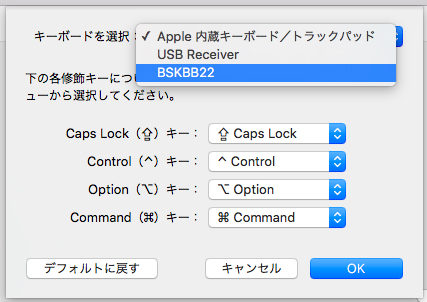
4.Caps LockとControlを変更する
- Caps Lock → controlに変更
- Control →caps lockに変更
- Option →そのまま
- option Command(win) →そのまま
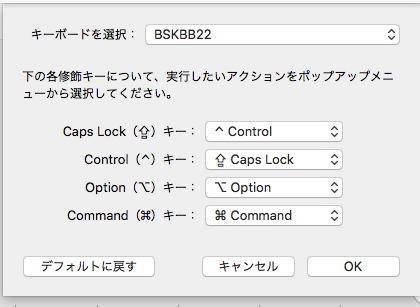
無料アプリKarabiner-Elementsでその他のキーを変更する方法
Karabiner-Elementsはキーボードの配列をカスタイズできる無料のアプリケーションです。
以前はコードを書かなければ設定できなかったようですが、今は専門知識なしで直感的な操作ができるアプリに進化しています。
表示は英語なのですが、直感的に操作できるので、英語が読めなくても設定できます。
1.「Karabiner-Elements」をインストールする
Karabiner-Elementsからダウンロードして開き、画面にそってインストールします。
対応OSは以下になります。さらに古いOSを使っている人はOld Versionもダウンロードできます。
- macOS High Sierra (10.13)
- macOS Sierra (10.12)
- macOS El Capitan (10.11)
2.「Karabiner-Elements」を開く
インストールした「Karabiner-Elements」を開きます。
一度開くと常駐するアプリなので、Macを起動するごとにわざわざ起動する必要はありません。
(メニューバーから終了させることもできます。一度終了させると手動でアプリを開くまで自動起動しなくなります。)
3.Profilesでプロファイルを作る
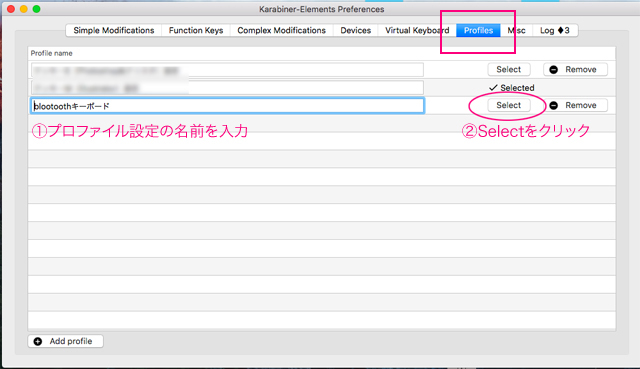
一度設定すると手動でアプリを終了するまでは保存されていますが、アプリを終了していしまうと設定が消えてしまいます。
プロファイルを作っておけば、アプリを終了しても保存されます。
Selectをクリックして、プロファイルを選択状態にします。
4.キー配列の変更を設定する
「Simple Modifications」の画面を開き、「Target Device」でキーボードを選ぶ。
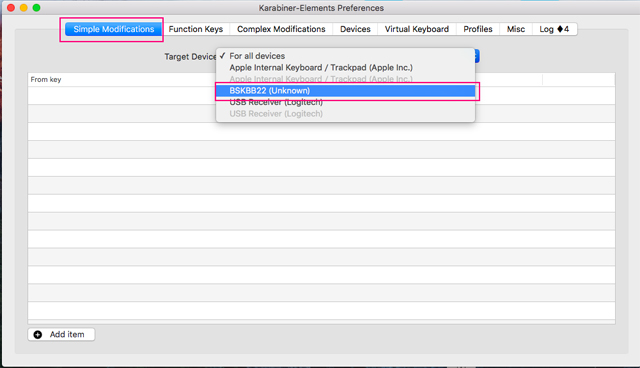
キー配列を以下のように設定します。
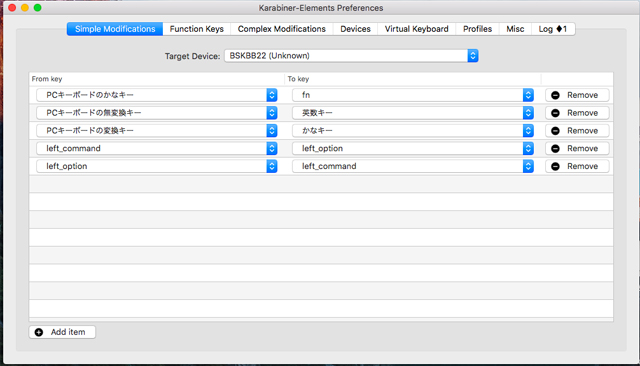
- left-command(win)→left_option
- left option(Alt)→left_command
- PCキーボードの無変換キー→英数キー
- PCキーボードの変換キー→かなキー
- PCキーボードのかなキー→funまたはright_command
Windows配列をMac配列に変更するコツ
上記はWindowsキーボードBSKBB22とMacキーボードMac Book Airを例にした設定です。
ご自身が使用しているキーボードの配列とはそっくりそのままではないかもしれません。
自分のキーボードを使いやすく設定するコツは「キーの違いを見比べること」です。
自分のキーボードを使いやすく設定する手順
- 2つのキーボードを見比べて、同じ場所にあるキーがどのキーに設定されているのかメモする
- メモをもとに配列変更アプリを設定する
- きちんと置き換わっているか実際に押してみて確認する
おわりに
最初はWindows用のキーボードでもMacでそのまま使えるのかな?と思っていたので、誤算でした。
予算に余裕があればAppel純正のWireless Keyboardも購入したいところです。。
でもちゃんと設定して慣れてくると、ストレスなく使えるようになりました!
「Karabiner-Elements」は簡単に設定できるので、英語表示にひるまずにぜひ使ってみてください^^
キーボードの詳細はこちらでレビューしています。→iPad用BluetoothキーボードはiBUFFALO,BSKBB22を選びました!レビューと設定方法。