WordPressパーマリンク(URL)を変更して301リダイレクトする方法まとめ
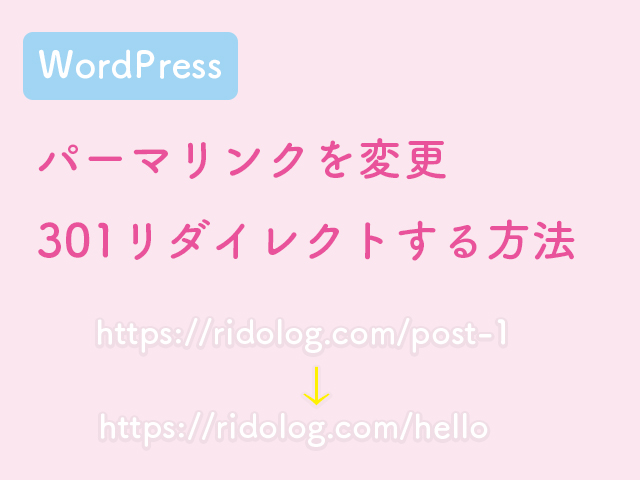
こんにちは、Ridoです。
WordPressのパーマリンク(URL)の設定ってどうしたら良いのか迷いませんか?
わたしはいくつかブログやサイトを運営しているのですが、初心者の頃にパーマリンクを適当に設定してしまい後悔しました。。
今回は、「どんなパーマリンク設定が管理しやすいのか」「すでに設定しているパーマリンクを変更してリダイレクト(転送と評価の引き継ぎ)をする方法」をまとめました。😀
パーマリンクってなに?重要なの?
パーマリンクとはブログの個別ページのURLのことです。
例えば、この記事のページのパーマリンクは「wp-permalink-redirect」に設定しています。
ドメイン名のうしろに足すことで「https://ridolog.com/wp-permalink-redirect」が個別ページのURLになります。
パーマリンクの安易な変更はSEOにマイナス!
すでに運営しているブログのパーマリンクを安易に変更すると、URL自体が変わってアクセスできなくなります。
検索上位にいる記事なのに、アクセスできなくて集客ゼロに。。
なんてことにもなりかねません。
対応策を考えてから変更するようにしましょう。
過去記事のパーマリンクを変更したら301リダイレクトして、転送と評価の引き継ぎを行うようにします。
ただし、まれにページの評価が100%引き継がれないということも起きるようなので、アクセス数が多い記事などのパーマリンク設定の変更は慎重に行いましょう。
あとで変更したくない!管理しやすいパーマリンク設定とは?
リダイレクトのリスクを考えると、これから始めるブログや、これから新しく書く記事のパーマリンクはあとで変更する必要がない文字列を選びたいところですよね。
わたしが失敗したなと思ったのは、WordPressのパーマリンク基本設定のまま使っていたことです。
基本設定では「https://ridolog.com/?p=1」のように個別ページのIDがURLに反映されます。
これだと、Googleアナリティクスやサーチコンソールなどのアクセス解析などを調べるときに、どの記事の情報なのかとてもわかりづらいです。
ページタイトルを表示させる方法もありますが、解析項目によってはURLしか表示できません。
また別のサイトでは、SEOに良い!という情報を聞いて、日本語のパーマリンクにしてしまったのも失敗でした。
SEOに良い影響があったのかはわからないのですが、Twitterなどにシェアするときに日本語をエンコードするので、URLが非常に長くなってしまいます。
他にもカテゴリー名をURLに含めるのは避けた方が良いと思います。
ブログを運営していると、記事が増えてきてカテゴリーを再分類するときがあるからです。
結論、おすすめのパーマリンク設定は?
結論として、一番管理しやすくあとで変更しなくて済むパーマリンクは「記事名を英単語に変換して個別に設定すること」です。
例えば、このページは「WordPressパーマリンク(URL)を変更して301リダイレクトする方法まとめ」という記事名ですが、投稿の際に英単語に変換して個別に設定します。
今回は「wp-permalink-redirect」としました。
SEO的にはローマ字よりも英語表記の方が(akaではなくred)検索ロボットに意味を伝えやすいとされているので、英単語を検索してハイフンやアンダーバーでつなげています。
アクセス解析などでURLを見ても、記事の内容がわかりやすい名前を付けるようにしています。
任意の文字列をパーマリンクに設定する方法
WordPressの基本設定では、「https://ridolog.com/?p=1」のように個別ページのIDが設定されてしまうので、任意の文字列を入力できるように、パーマリンクの設定を変更しておきます。
WordPressの左メニューバーから「設定」→「パーマリンク設定」へ進みます。
「投稿名」を選択し、「変更を保存」します。
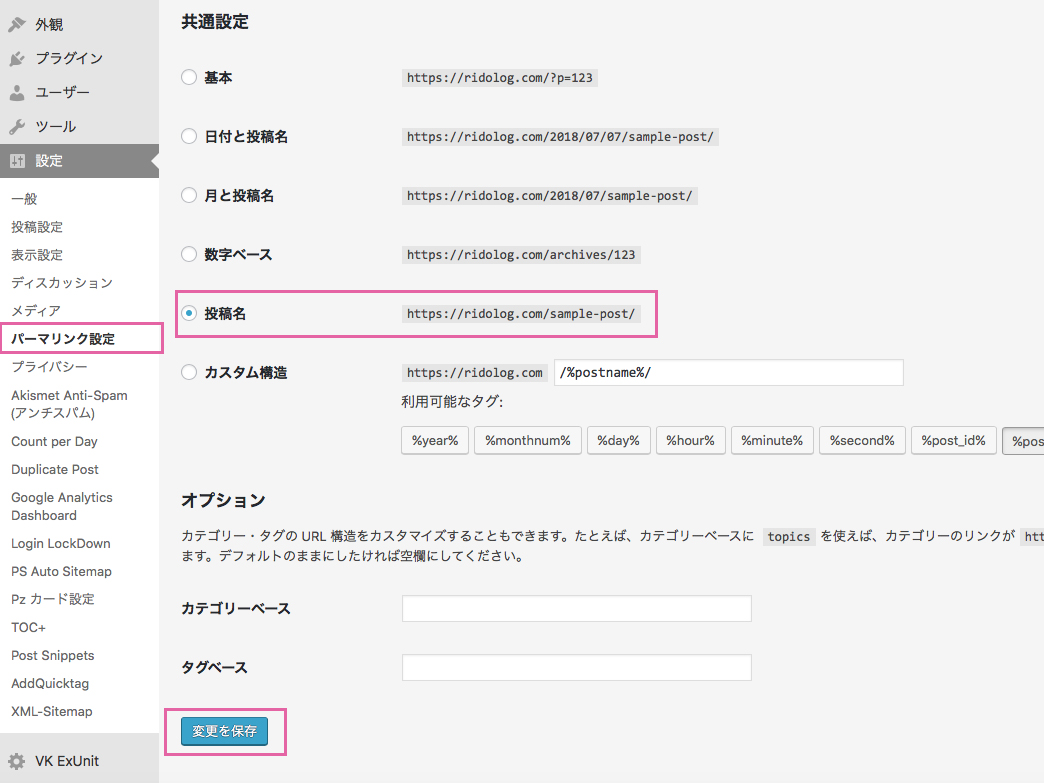
新規記事を作成し、タイトルを入れるとパーマリンク項目が表示されます。
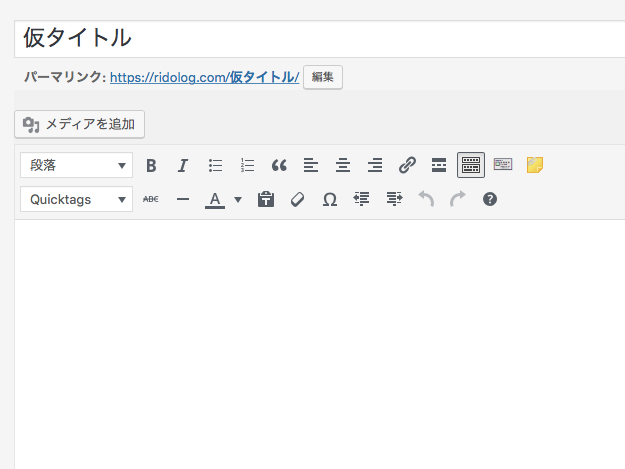
「編集」を押して任意の文字列を入力します。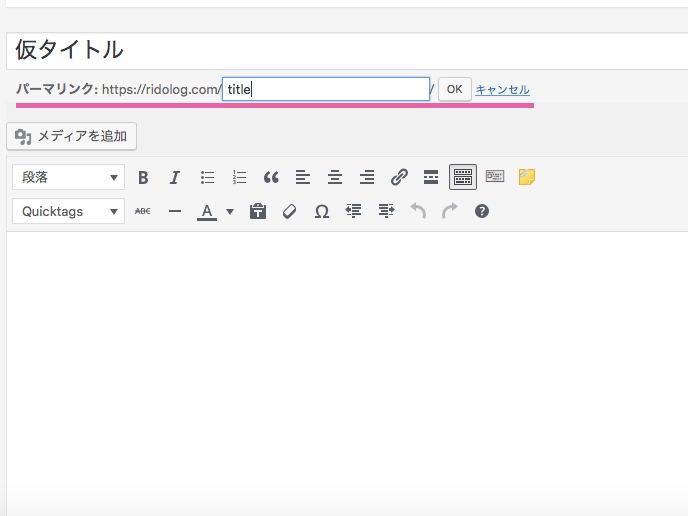
「OK」を押します。これで個別記事のパーマリンクが設定できました。
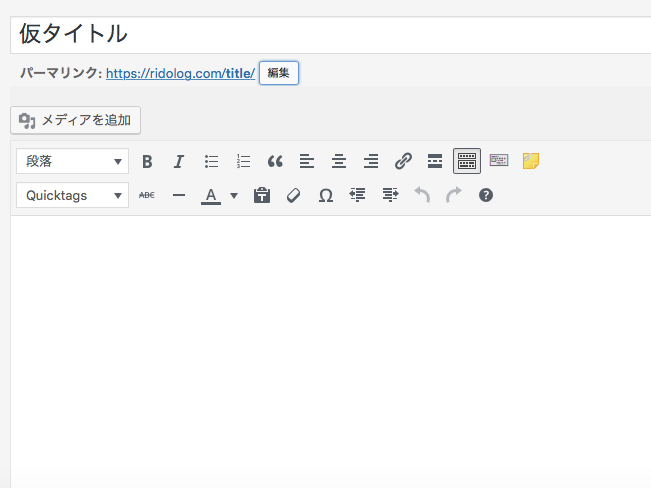
過去の記事をパーマリンク変更してリダイレクトする手順
過去記事のパーマリンクを変更して、301リダイレクトを「Redirection」というWordPressプラグインで行う手順を紹介します。
事前準備
- ページ数が多い場合は、現在のURLと変更後のURLリストを作る(日本語URLをリダイレクトする場合はエンコードする)
- プラグインRedirectionをインストール、有効化する
変更手順
- パーマリンクを1記事ずつ変更する
- Redirectionに変更前のURLと変更後のURLを登録する
- リダイレクトできたか、ブラウザに変更前のURLを入力して確認する
- リダイレクトできていなかったらRedirectionを確認する
- Redirectionのバックアップをダウンロードする
事前準備1 URLリストを作る
ページ数が20ページ前後なら必要ありませんが、50や100記事以上ある場合はURLリストを作った方良いでしょう。
間違えにくく、今後の管理などにも役立ちます。
URLリストはエクセルやスプレッドシートで作ると簡単です。
URLリストのサンプル
サンプルとして、Ridologのリダイレクトを行ったときのURLリストです。
古い記事から順に、
A列【1.通し番号(例:1,2,3…)】B列【2.記事タイトル】
C列【3.ドメイン名までのURL(例:https://ridolog.com/)】D列【4.変更前の個別ページのURL(例:hello/)】E列【5.4と3を合わせたURL全体(例:https://ridolog.com/post-11/)】
F列【6.ドメイン名までのURL(例:https://ridolog.com/)】G列【7.変更後の個別ページのURL(例:hello/)】H列【8.6と7を合わせたURL全体(例:https://ridolog.com/hello/)】
とつけました。(実際には6と7はなく8だけだったのですが、分けておいたほうが後々便利です。)
- CとFはドメイン名までのURLをオートフィルで下の行までコピーします。
- 4はひとつずつ記事のパーマリンクをコピーして貼り付けます。
- 5と8は =CONCATENATE(C2,D2) と関数を入れるとドメインとパーマリンクが足されたURLになります。こちらも下の行までオートフィルで連続コピー。
- 7は記事のタイトルを英単語に変換して入力します。
- 未公開の記事はグレーで色分けしました。
- パーマリンク変更が終わったもの、リダイレクトが終わったものを黄色で印付けしながら進めました。
- 日本語URLはエンコード(対応する英数字への変換)が必要です。エンコードツールを使って行います。また、エンコードはエラーが出ることがあるので、1記事転送処理をしてエラーがでないことを確認してからURLリストを作ることをおすすめします。理由は「変更手順2」に詳しく書いています。
- 追記:Googleの検索結果へ反映させるためには、変更前URLの最後に「/」が必要です。(例:https://ridolog.com/post-11/)
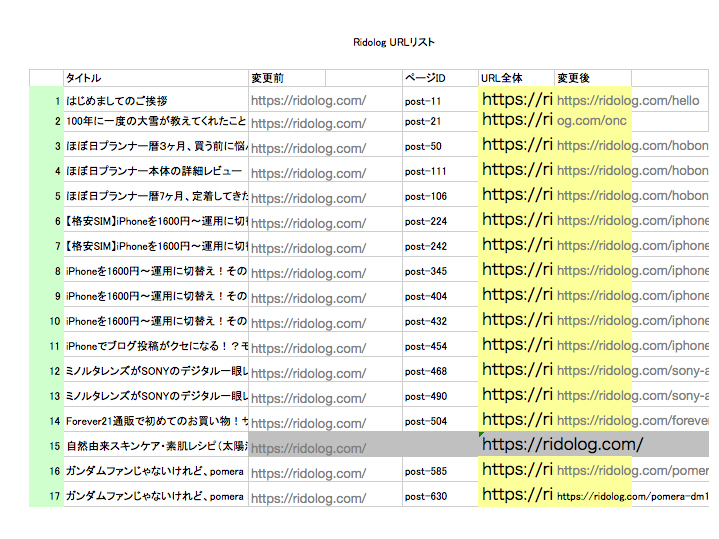
事前準備2 WordPressプラグインRedirectionをインストール、有効化する
WordPressプラグインのRedirectionは、プラグインでかんたんにリダイレクトの設定ができるツールです。
公式プラグインなので、WordPress管理画面から「プラグイン」→「新規追加」を選び、検索窓にRedirectionを入力。
「今すぐインストール」→「有効化」ボタンを押します。
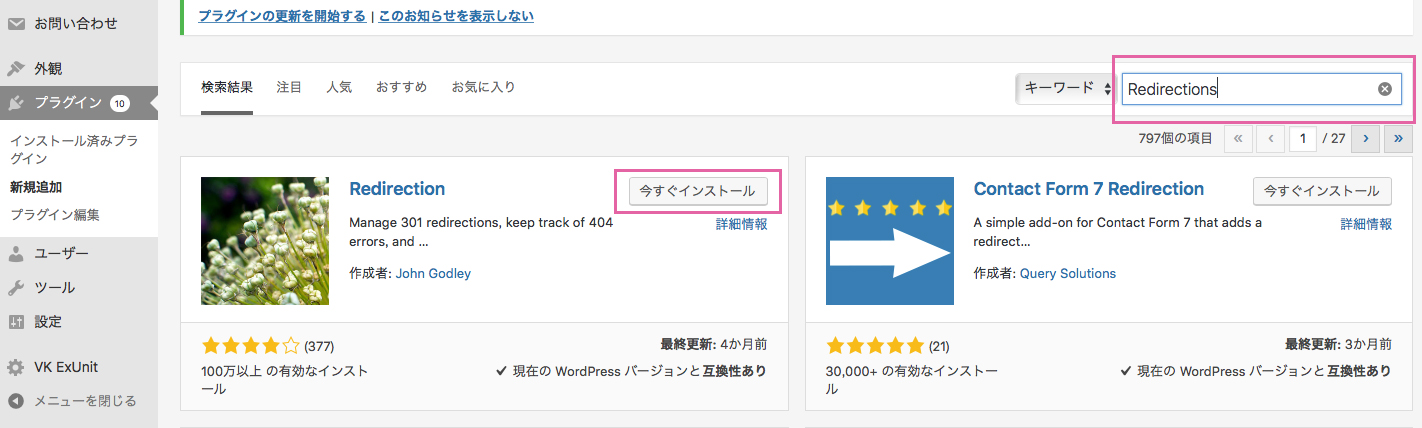
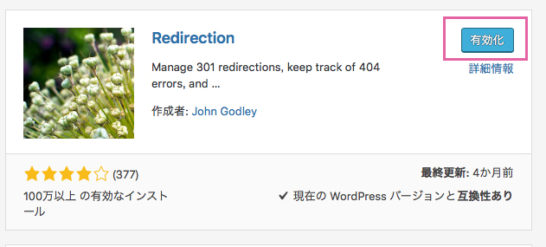
変更手順1 パーマリンクを1記事ずつ変更する
投稿一覧から記事を選び、1記事ずつ編集していきます。
パーマリンクの「編集」ボタンを押します。
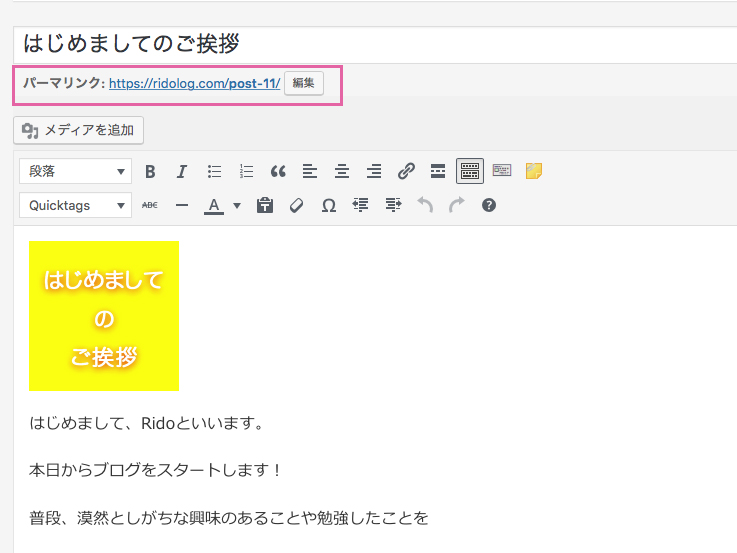
新しいパーマリンクを入力します。
(URLリストがある場合はコピペした方が入力間違いによるエラーが出づらくなります。)
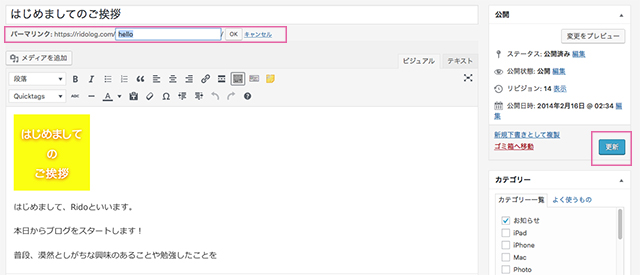
変更手順2 RedirectionにURLを登録する
WordPress左メニューバーから「ツール」→「Redirection」を選びます。
新しい転送ルールを追加
- ソースURLに変更前のURLを入力(URL全体でもドメイン後の/post−11/だけでもok)
- ターゲットURLに変更後のURLを入力
- 「転送ルールを追加」ボタンを押す
※日本語URLはエンコード(対応英数字への変換)が必要です。エンコードツールを使って行います。
エンコードはスペースが入っていると上手くできないことがあります。
日本度URLからのリダイレクトはまずは1つ行ってみてエラーがでなければ、残りをまとめて登録することをおすすめします。
わたしは日本語URLからのリダイレクトに苦戦しまして、エンコード時のスペースなどが原因でした😇
※追記:Googleの検索結果へ反映させるためには、URLの最後に「/」が必要です。(例:https://ridolog.com/post-11/)
「/」なしでもブラウザで直接URLを打ち込めば転送されますが、Google検索ではエラーになり、正しく転送できませんでした。
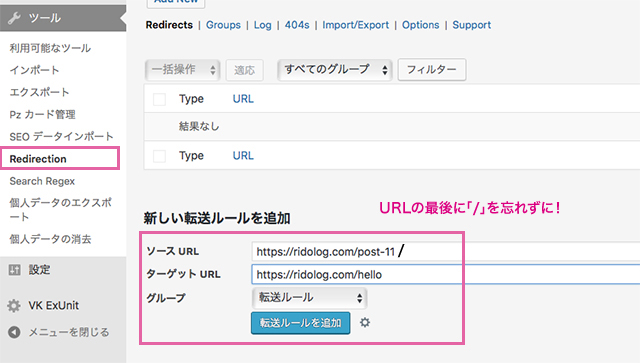
変更手順3 リダイレクトできているか確認する
ブラウザのURLバーに、変更前のURLを入力してenter(return)キーを押します。
例:https://ridolog.com/post-11/を入力する
きちんとリダイレクトできていれば、変更後のURLにジャンプします。
例:https://ridolog.com/helloにジャンプし、表示される。
変更手順4 リダイレクトできていなかったら
変更手順3で404ページが出たり、「ページが見つかりません」などのメッセージが出てしまったら、きちんとリダイレクトができていません。
Redirectionに入力した内容や、記事パーマリンクの変更忘れなどがないか確認します。
修正したら再度、変更手順3を試してみましょう。
変更手順1〜4までを変更するページごとにくりかえします。
変更手順5 Redirectionのバックアップ
すべての登録と確認が終わったら、Redirecitonのデータをバックアップしておきましょう。
「ツール」→「Redirection」を選び、Redirectionのメニューから「Import/Export」を選びます。
エクスポートの欄から「すべて」「出力ファイルの種類」を選択し、「ダウンロード」します。
ダウンロードしたファイルは大切に保存しておきましょう。
出力ファイルの種類はデフォルトの「Redirection JSON」でも良いですし、「CSV」などでも良いでしょう。
わたしはCSVファイルの方がなじみがあるので「 CSV」ファイルを保存しています。
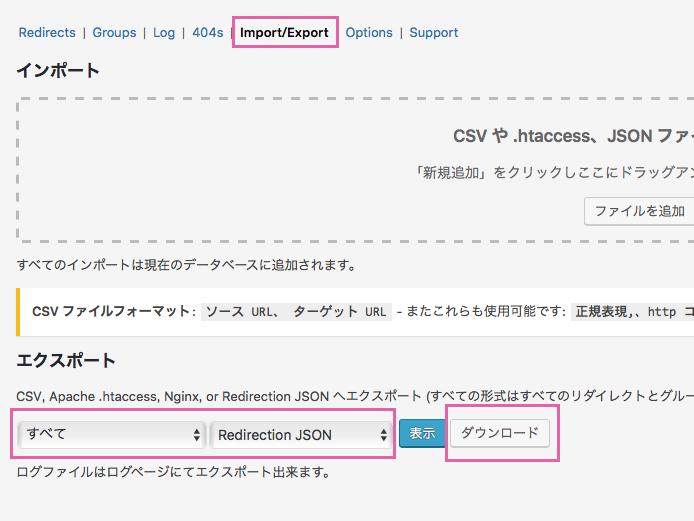
まとめ
ずっとID式のURLは管理しづらい!パーマリンク変更したいけど大変そう。。
と悩んでいたのですが、やってみるとそんなに難しくないので、もっと早くよっておけばよかったです😓
ブログ初心者のころは適当に付けてしまったけど、実はパーマリンクってかなり重要ポイントですよね。
失敗から学んだことですが、今後は新規投稿からパーマリンクを意識して、その都度付けていくようにします!
パーマリンク問題で困っている方の参考になればうれしいです。😀

