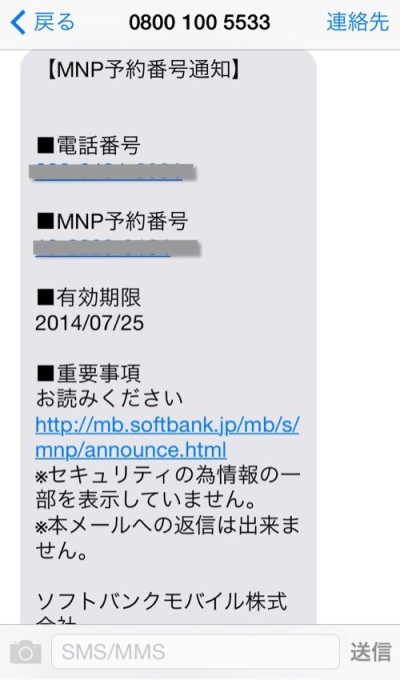iPhoneを1600円〜運用に切替え!その4:端末切替
前の記事の続きです。
今回でやっとSIMフリーiPhone5sとみおふぉんのSIMカードが揃い、使い始めるところまできました。
今回の主な手順は3つです。
- iPhone5バックアップ
- iPhone5sを設定、使用開始
- 友人知人にメールアドレス変更を通知
1.旧端末iPhone5をバックアップ
私はいつもiPhoneのバックアップはiTunesで行っています。
パソコンにケーブルで接続して、iTunesでバックアップを選択するだけで端末の中身をほとんど全て保存出来ます。
パソコンを使わない場合はiCloudバックアップをします。iCloudバックアップは無料容量制限もありますのでパソコンと同じバックアップ結果ではないかもしれません。
詳しくはAppleのサポートページを参照してください。
2.新端末iPhone5sを設定、使用開始
端末にSIMカードをセット
iPhone5sにIIJmioのSIMカードを入れます。SIMカードは端末の右側面にスロットがあります。iPhone5sの箱に専用のSIMスティックが入っているので、スロットの穴に差して押すとスロットが開きます。

そこにSIMカードをはめてスロットを押し込んで戻します。SIMカードは入れる方向がありますが、形が左右非対称なので間違える心配はないと思います。
アクティベート&バックアップから復元
iPhoneの電源を入れるとアクティベートと初期設定が案内されますので、案内通りに進みます。
iPhoneを設定→iTunesバックアップから復元を選択し、iPhoneをパソコンと接続します。これで丸ごと旧端末のデータが復元されるので、すぐに機種変更する前とほとんど変わらない環境で使えるようになります。
詳しい手順はこちらのサイトが参考になります。
iPhoneの初期設定方法 | iPhone Wave
ここで少し戸惑ったのが、新端末よりも旧端末のOSの方がバージョンが上がっていたことです。新しいOSから古いOSに復元することは出来ないので、新端末を最新OSに更新してからの復元になりました。
復元して変わったこと
一部のアプリで初期状態に戻り、TwitterやFacebook、LINEなどはログインし直すなどの変化がありました。
私の場合はデータが失われるなど特に困ったことは起きませんでしたが、普段よく使う重要なアプリはどこまで復元出来るのか、事前に検索などでリサーチした方が安全です。
IIJmio用の設定
IIJmioでiPhone5sを使うには専用プロファイルをインストールする必要があります。
専用ページがらダウンロードします。WiFi環境がない場合は事前にダウンロードして端末に保存しておくなどの対策が必要になります。
詳しくはIIJmioのiOS構成プロファイルサポートページを参照してください。
構成プロファイルをインストールすると、自動的にdocomoのMVNO設定が完了されて画面左横のキャリア表示がdocomoに変わります。
追記:設定アプリ→モバイルデータ通信→モバイルデータ通信→ON・LTE回線を使用→ONになっているか確認する。
iPhoneの設定アプリからWiFiを一旦切って、LTEを掴んでいるかも確認できました。
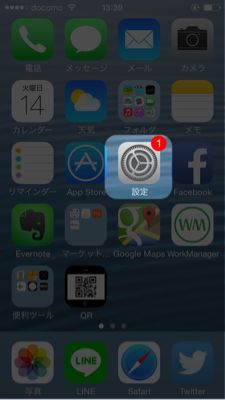
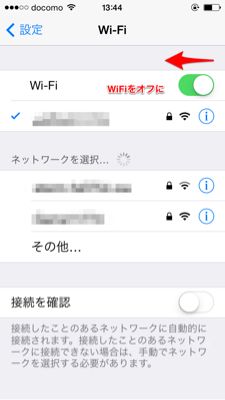
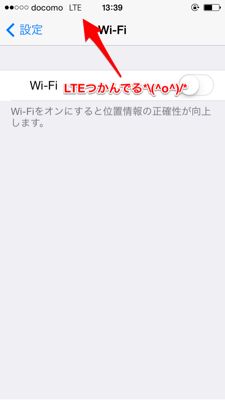
これで電話とSMSが受信できるようになり、アプリなども旧端末と同じように使えるまで設定が終わりました。
3.友人知人にメールアドレス変更を通知
私はsoftbankのキャリアメール(旧vodafone時代のアドレスf^_^;)をずっと使っていて、友人知人にも登録してもらっています。
最近はLINEやSNSのやり取りで事足りるのですが、スマホ以外の端末を使っている人もいるのでメールアドレス変更のお知らせは必要です。
iPhoneを使うにはAppleIDの登録が必須ですが、AppleIDにはApple製品で使えるアドレスが付与されます。
私はMacユーザーなのでiPhoneでもMacでも同一AppleIDを使い、iCloudを通して同じメールアドレスが使えることになります。
さらに、古いAppleIDユーザーなのでme.comとiCloud.comの二つのメールアドレスが貰えています。とりあえずどちらでも良いのですが、愛着のあるme.comを使うことにしました。
今後はMMS(ロングメール)は使えなくなり、me.comのパソコン共有メールを使うことになります。iPhoneではメッセージアプリではなくメールアプリで送受信します。
iCloudをメールアプリに設定する方法
iPhoneの設定アプリを開き、メールの設定をタップ。
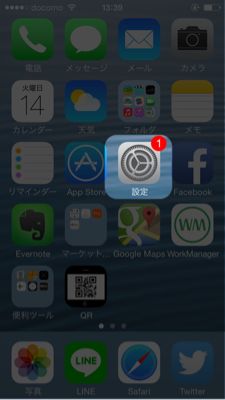
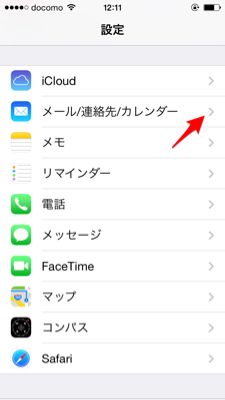
初めて設定する場合はアカウントの追加→iCloud→ログイン。
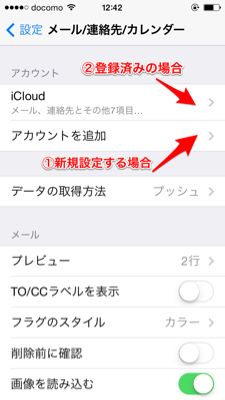
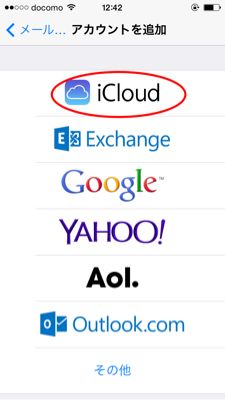
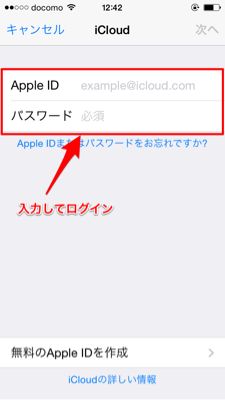
すでにアカウント設定が済んでいる場合はiCloud→アカウント→メールをタップ。
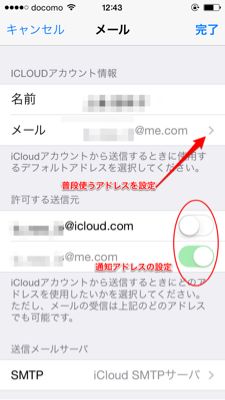
iPhoneから送信する時に、デフォルトで使うアドレスと、相手に通知するアドレスを選びます。(新しいAppleIDの場合はiCloudアドレスしか付与されません。)
今のところずっとiPhoneユーザーでいるつもりなので、携帯キャリアに囚われないアドレスに変更したのは良い機会だったと思います。
パソコンでも同じアドレスでメール出来るので、アドレス変更のお知らせはパソコンから送りました。
iCloudで連絡先も同期しているので、パソコンから一気に転送処理。考えていたよりも一瞬で終わりました。
しばらくアドレスを変えていなかったので、懐かしい知人から連絡をもらったり嬉しいこともありました。
時々アドレスを整理していたので、メールが届かなくて返ってくることもほとんど無くて、ホッとしました(笑)
アドレスの断捨離にも良い機会かもしれませんね。