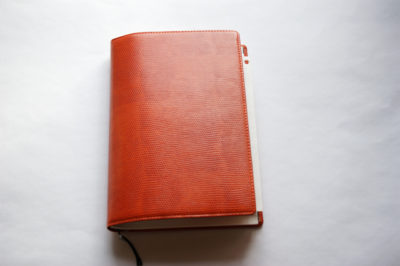インクジェットプリンターのインクコストが高すぎてレーザープリンターを購入しました!NECマルチライタ5700Cのレビュー。
以前からインクジェットプリンターのインクがすぐ終わるのでそのたびに詰め替えインクを買っていて、「インクコスト的にどうなんだろう…?」と感じていました。
先延ばしにしていたレーザープリンターのインクコストを調べて、切り替えたので調べたことについてまとめました。
今回調べた末に選んだNECマルチライタ5700Cのレビューも書きました^^
インクジェットプリンターのインクコストが高すぎる

今まで使っていたのはbrotherの家庭用複合機DCP-J4220N-Wです。
スキャナ・コピー・プリントができてWiFiが付いているので無線印刷ができるタイプ。
でも私のMacとiPadと相性が悪いのか認識しないこともあって、有線で使うこともしばしばです。
印刷品質は普通にきれいだけど、普通紙だと少しにじみます。
またインクジェットなので水に濡れるとにじんでしまいます。
brotherのインクコスト
公式にはL判写真プリントのインクコストは18.8円(税抜)と書かれていました。
正直、すぐなくなります。。
カラー印刷をすると特定のカラーがすぐ無くなったり。
インク代は単色で1,300円、4色セットで約4,000円ほどです。
インク代から逆算すると、約4000でL判写真が276枚印刷できることになります。
家族が使っている本体が安いプリンターよりはインクの持ちは良いのですが、それでも1〜2ヶ月使うと約4,000円かかって…インクコストがつらいです。
今までのプリンター使用用途

- 書類をプリントする(ほとんどモノクロ)
- デザインのテストプリントをする(カラーとモノクロ)→品質としてはレイアウトを確認する程度で、最終的に印刷屋さんに頼む
- 写真は長期保存を考えて写真屋さんに頼んでいる
- スキャナーとコピーはときどき使う→スキャナーはインク不要
インクジェットプリンターじゃなくても良いかも!
最近は使う用途が変わってきたこともあり、「インクジェットプリンターにこだわらなくても良いかも」と思い始めました。
- 書類のプリント→沢山プリントしたい資料がある(モノクロでOK、品質はこだわらなくて良い)
- デザインのテストプリント→レイアウトの確認に使うなら、にじみがないレーザーの方が良さそう。
- 写真はほどんどプリントしないので、写真の画質にこだわりはない
- スキャナーはインクジェットプリンターでする
- 小さいサイズの用紙を手差しプリントがしたい→インクジェットプリンターでも手差しできるものがなくなってきた
レーザープリンターにするメリットは?
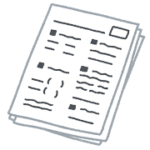
レーザープリンターに向いている用途
- 書類印刷
- 大量に印刷する
- 水でにじまないため、封筒用のラベルなど
- インク詰まりがないので、時々しか印刷しない場合にも良い
インクジェットプリンターに向いている用途
- 写真印刷
- 鮮やかなカラーの印刷
- 繊細な色合いのイラストなどの印刷
レーザープリンターのインクコスト
レーザープリンターNECマルチライタ5700Cのインクコストを調べてみました。
調べた当時、Amazonで本体が12,751円で売られていました。
初期トナーでは800枚印刷でき、初期ドラムで2万枚印刷できます。
トナーとはインクのことで、4色分の交換が必要になります。
純正トナーカートリッジは高いので、リサイクルトナーカートリッジを使うことを前提に計算してみました。
リサイクルカートリッジの2000枚分を印刷できる大容量タイプの実売価格は約3000円です。
ドラムとは消耗部品のことで、ドラム交換は実売価格16,800円(定価21,200円)が必要になります。
※印刷可能枚数はNEC 5700Cのサイトを参考に、A4用紙・画像面積比5%で連続印刷したときの参考値です。
| 交換回数 | 合計金額(本体代+インク代)
|
印刷枚数 | 1枚あたり |
| 初期 | 12751円 | 800枚 | 16円 |
| 2回目交換 | 15751円 | 2800枚 | 5.6円
|
| 3回目交換 | 18751円 | 4800枚 | 3.9円 |
| 4回目交換 | 21751円 | 6800枚 | 3.1円 |
| 5回目交換 | 24751円 | 8800枚 | 2.8円 |
| 6回目交換 | 24751円 | 10800枚 | 2.3円 |
表にはありませんが、ドラム交換目安の2万枚まで9回交換できることになります。
インクジェットとコスト計算の基準が違うので、厳密に比べることはできませんが、2回目交換以降は1枚6円以下になるということは明らかに「安い」ですよね?
もちろん安くなるのは写真印刷ではなくて書類印刷の場合の話ですが、用途にも合っているので「早めに購入した方が良い」という結論になりました^^
どの機種にする?

主な使用用途は書類のプリント
「書類のプリント&インクコスト安く」が一番の目的なので、本体代が安くてリサイクルトナーが売られている機種を探すことに。
カラーか白黒どちらにする?
以前はカラーレーザーは高価でしたが、今はカラーレーザープリンターも安く売られています。
モノクロ中心の印刷をする予定でも、カラーもできる機種にしておいた方が後々便利だと思います。
レーザープリンターのリサイクルトナー
レーザープリンターの純正カートリッジは1色約8,000円ほどです。
リサイクルトナーは、使用済みの純正カートリッジを回収したものにトナーを詰め替えたものです。
純正の方が安心ではあるのですが、コストを重視したプリンター買いなのでリサイクルトナーにすることにしました。
正直リサイクルトナーで大丈夫なのかな?と心配なのですが、両親が自営のお店で使っているコピー機もリサイクルトナーで問題なく印刷できていると聞いて、背中を押されました(^^;)
まだ交換するほど使っていないので、リサイクルトナーを試してみたらレビューを書きたいと思います。
書類印刷に向いているインクコストの安い機種3選
書類を印刷するコストが安く、リサイクルトナーがある機種の中で最終的に3機種に絞りました。
※価格は検討していた時点での価格です。時期によって変動しているようです。
NECマルチライタ5700C 12,751円
富士ゼロックス DocuPrintC1100 14,980
NEC5700CのOEM製品で、物自体は同じようです。
でもNECのリサイクルトナーの方が沢山販売されていました。
NECマルチライタ5750C 19,800円
5700Cと5750Cの大きな違いは印刷速度です。
5700Cは「カラー約12頁、モノクロ約16頁」に対して、5750Cは「カラー18頁、モノクロ20頁」と印刷スピードが早くなっています。
「安さ」重視なら5700C、スピード重視なら5750Cが良いと思います。
レーザープリンターはNECマルチライタ5700Cに決定!
私は安さ重視なのでNECマルチライタ5700Cを選びました!
5700Cの特徴
- 4色カラー印刷
- 自動両面なし
- Win・Mac対応
- 有線LAN
- 解像度9,600dpi相当×600dp(基本解像度は600dpi)
- 最高A4サイズまで印刷可能
- 用紙トレイ250枚収納
- 手差しトレイあり(1枚ずつ手差し)
- A4、B5、A5、レター、ハガキ/往復ハガキ、封筒(洋形2号・3号・4号、洋長形3号、長形3号)、自由サイズ(幅76.2~215.9mm×長さ127~355.6mm)
- 大きさ幅400×奥行439★×高さ390mm
- 重さ約17.0kg(消耗品含む)
両面印刷ができないのが少し残念ですが、両面印刷の紙づまりトラブルなどを考えると、なくても良いかなと思いました。
サイズは限られるけれど、手差しで小さな用紙にも印刷できるのも魅力です。
カードや販促物などを印刷するときに役立つと思います。
両面印刷以外はビジネス系の用途にはかなり役立つプリンターだと思います。
NECマルチライタ5700Cが届いた!
購入を決意し、Amazonでポチッとして待つ事数日。
我が家にNECマルチライタ5700Cが届きました^^

NECマルチライタ5700Cを設置
レーザープリンターはかなり重量があるので、「腰を痛めるので1人で運ばないように」と注意書きが入っていました。
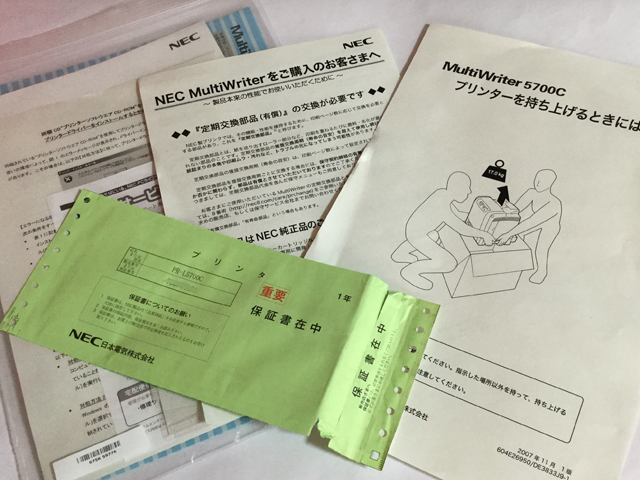
でも早く設置したくて…1人で運んでしまいました。
しゃがんで下の方から持ち上げれば女性一人でも、なんとか運ぶことができます。
上から腰を折って持つと絶対に腰を痛めるので、やめた方が良いです。
説明書や保証書が付属しています。
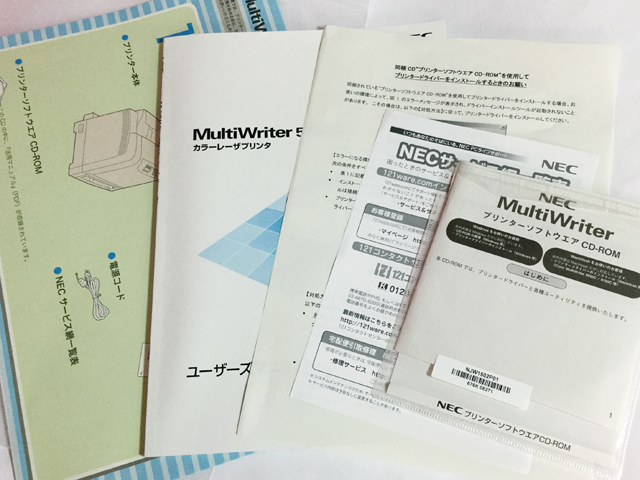
上から見た様子。インクジェットと違って、モニターは小さくボタン式です。

業務用のレーザープリンターも使ったことがありますが、こんな感じでした。
トナーの開け方も初めてでよく分からなかったのですが、説明プリントを見たら理解できました。
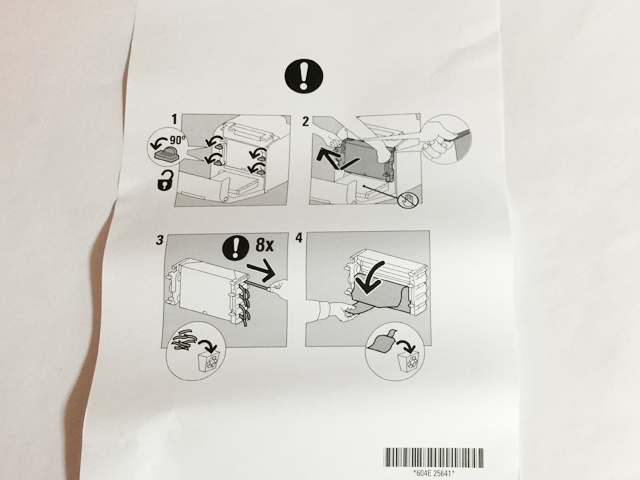

トレーはこんな感じ。

背の方から、印刷された紙が出てきます。

レーザープリンター台も用意
掃除しやすいように台を用意しました。
コスト重視で買ったプリンターなので、台も安くて丈夫そうなものを選びました。
組み立ても必要工具はプラスドライバーのみで簡単でした。
下の段にはコピー用紙を置けて便利。
NECマルチライタ5700Cの設定
ネットワークは無線LANではなく有線LANです。
インターネットモデムとレーザープリンターを有線LANケーブルで繋いで設定します。
設定すれば同じLANの中でインターネットに接続している状態なら、無線で飛ばせるようになります。
ネットワーク設定については、付属のマニュアルとサイトのサポートページから「活用マニュアル」を見て設定します。
手動で設定する方法が書いてあったのですが、少し格闘した後に「これ自動で読み込めるんじゃ?」と思って調べました。
活用マニュアルP23に「本機は、BOOTP サーバーまたは RARP サーバーを使用してアドレス情報を自動的に取得することもできます。」と発見。
説明通りに設定したら問題なくネットワークから印刷できるようになりました。
今までいたれりつくせりの家庭用プリンターしか設定してこなかったので不安だったのですが、マニュアルを読めば問題なくできました。
おわりに
しばらく使っていますが、スピードもインクジェットプリンターに比べて格段に早いです。
画質はまあまあなので、やはり解像度高めの写真やイラストの印刷には向かないと思いました。
大量に印刷したかった資料をインクコスト気にしないで印刷できて快適です!
元々持っているインクジェットプリンターと兼用で使っていますが、レーザーで9割くらい事足りてしまいます。
本当に買って良かったです。仕事の相棒です^^